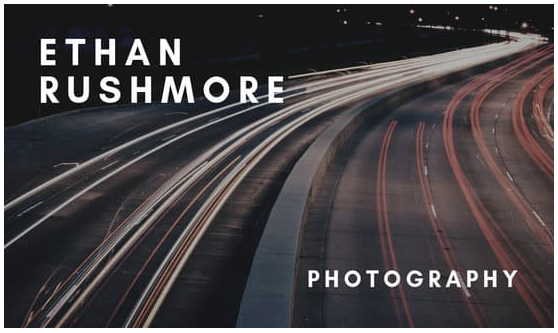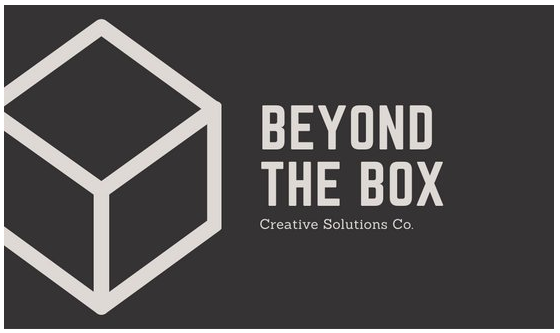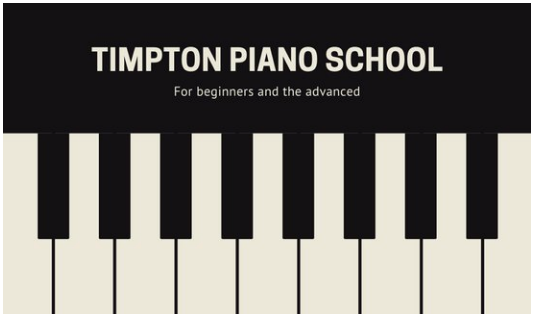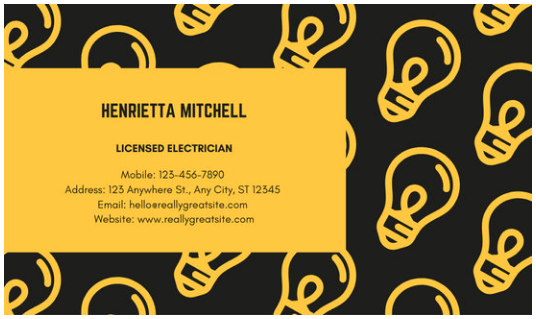businessCardAI
Creating a business card using Adobe Illustrator
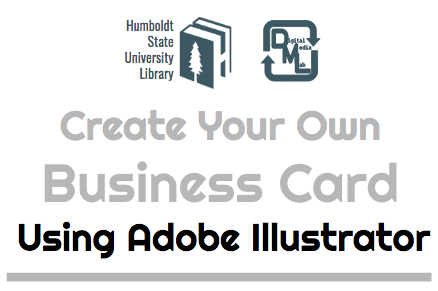
Create Your Own Business Card Using Adobe Illustrator
Learn more about the project and find additional links at the project overview page.
Digital Media Lab Quick Guide
This short guide will get you started with your project. For more information about this or other topics, visit http://libguides.humboldt.edu/dml.
Description
In this Skillshop we will dive into basic Adobe Illustrator TOOLS AND Design Principles, in order to create our very own Business Card that is ready for print.
Leave this skillshop better prepared to design a project using Adobe Illustrator, a creative program available to you on select computers on campus, including the Digital Media Lab (LIB 120), the 3rd Floor Computer Lab (LIB 308H) and the checkout laptops.
*Please keep in mind that the Digital Media Lab has both Mac & PCs, while the 3rd Floor Computer Lab and laptops are PCs only.
Step 1: Design your card
Decide who is Your Audience and what is your purpose for this Business Card.
Cards can be horizontal (landscape) or vertical (portrait). Which will you choose?
Some Basic Design Principles
Balance/Composition
The visual weight of components in your design. Are they symmetrical? Centered? Are there strong color contrasts? This card uses a photograph of a winding road that passes through the text, using the dark area in the upper left-hand corner for the person’s name.
Learn more: Design in Art: Balance and Contrast (SOPHIA Learning)
Emphasis
What will you emphasize and what will you subdue? Will you use color? Size? Will it be the placement of text or shapes? This card for a company named Beyond the Box uses a large box shape on the left-hand side of the card to draw attention to this aspect of their name.
Learn more: Design in Art: Emphasis, Variety and Unity (SOPHIA Learning)
Scale
The size of objects relative to each other and to the size of the card. This card for a piano school looks like a mini piano keyboard and has a very simple but strong branding that this is piano-focused – it takes up almost the whole card!
Learn more: Design in Art: Scale and Proportion (SOPHIA Learning)
Color
Color theory can be quite complex, but keep in mind how people will view your color choices. Reds and oranges are warmer colors that impart a sense of passion or anger, blues and greens are cooler and calmer. But colors also have cultural connections that you should keep in mind. For example, red is a lucky color in some Asian communities but is strongly associated with sex in some European communities. This card uses yellow and black, two strongly contrasting colors, for an electrician. Yellow is often associated with electricity because we think of lightbulb light as being yellow.
Learn more: Color Theory for Designers, Part 1: The Meaning of Color (Cameron Chapman, Smashing Magazine)
ColorSpace color chooser/palette tool
Consider your font, graphics, and composition
Free Source Websites to check out: Check out various Fonts that are on the Web to Better communicate what your Business Cards emulates.
- Dafont.com
- Fonts.google.com Google Fonts also gives you some tips on font pairings. You can use a bolder or decorative font for the titles and then simpler clear font for the details.
Helpful tip on how to download Font for Macs
- Once you decide on a font, click download.
- Then double click the downloaded file in your Finder > under Downloads
- Then you will double click the .TTF file and it will download to your fontbook automatically. You may need to restart Illustrator to see your font.
Vector Illustrations are often Created for Illustrator files, Similar to Clip Art but allow for infinite resizing without loss in quality.
How do you want to compose your design, how much of your canvas do you want to utilize? Maybe a photo image can accompany your information. Maybe a simple line drawing will help accentuate an idea. Search for an image or two and download it to your computer.
Take some time to sketch out on a piece of paper what your basic idea for your card is. Try to think about how you will use one or more of the principles above.
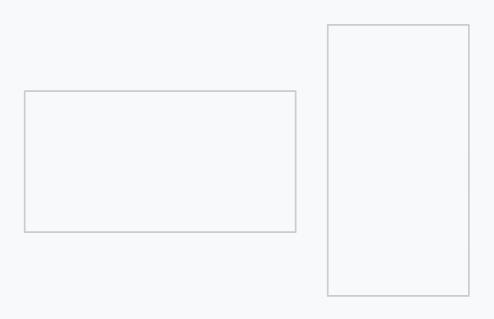
Step 2: Create your card
Run the Adobe Illustrator Program, then Begin with a new document that is the size of a business card:
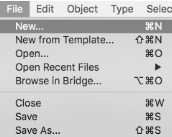
- Document size: 3.5” x 2”
- Bleed: .0125”
- Image Resolution: 300 dpi
Once you have your new document, start adding content using the tools in the left-hand menu. The Type tool allows you to add text to a document. Once you’ve added text, you will see the text options at the top of the screen. You can select different font types, sizes and more. The shape tool allows you to add various shapes (right-click or long-click to see shape options other than rectangles).
Add the image you downloaded to your card:
- Go to File > Place > and locate your image in the Downloads folder (or where you chose to save the image you downloaded).
Use the Select tool to move or resize your image.
Learn more about setting up your document and using these tools from this video, Illustrator Basics in 3 Minutes:
Step 3: Export & ready for Print!
Now that you have chosen your fonts and vector illustrations, you can finalize your design and then export your Adobe Illustrator file (.AI) into a Printable File (PDF).
Save your working file (.AI), then go to File > Click SAVE AS… Type in your Project name and save it in Your Business Card folder. Save As .PDF

For more info visit: http://libguides.humboldt.edu/dml or email skillshops@humboldt.edu
This guide has an open Creative Commons license. You can use, share, remix and repurpose this content as long as you attribute the author, Christina Cordova CC BY, 2019. If you’re re-using this guide, we’d love to hear about your project- dml@humboldt.edu.